How To Change Color Of Comments In Word For Mac

Turn Track Changes on On the Review tab, turn on Track Changes. Anytime someone changes the document, Word will show you where the changes are by displaying a line in the margin.
If you switch to All Markup view, you'll see changes inline and in balloons. Anytime someone adds a comment, it'll show up in a balloon. Show changes inline Word typically shows changes in balloons near the margin of your document. If you want to see changes inline, on the Review tab, click Markup Options > Balloons > Show All Revisions Inline. Keep Track Changes on You can prevent others from turning off Track Changes by locking Track Changes on with a password.
How to Change Background Color in PDF. In addition to change the texts color in PDF, you can also customize the background color of your PDF pages. Import Your PDF. The initial step is to launch iSkysoft PDF Editor on your Mac and then open the 'Edit' menu. Click on the 'Background' button. At first, open the Word document which you need to change the comment balloon color. Then click “Track Changes” under “Review” tab. On the drop-down menu, choose “Change Tracking Options” to open the “Track Changes Options” dialog box. Now go to choose a color you like for the comment and click “OK” to have it work.
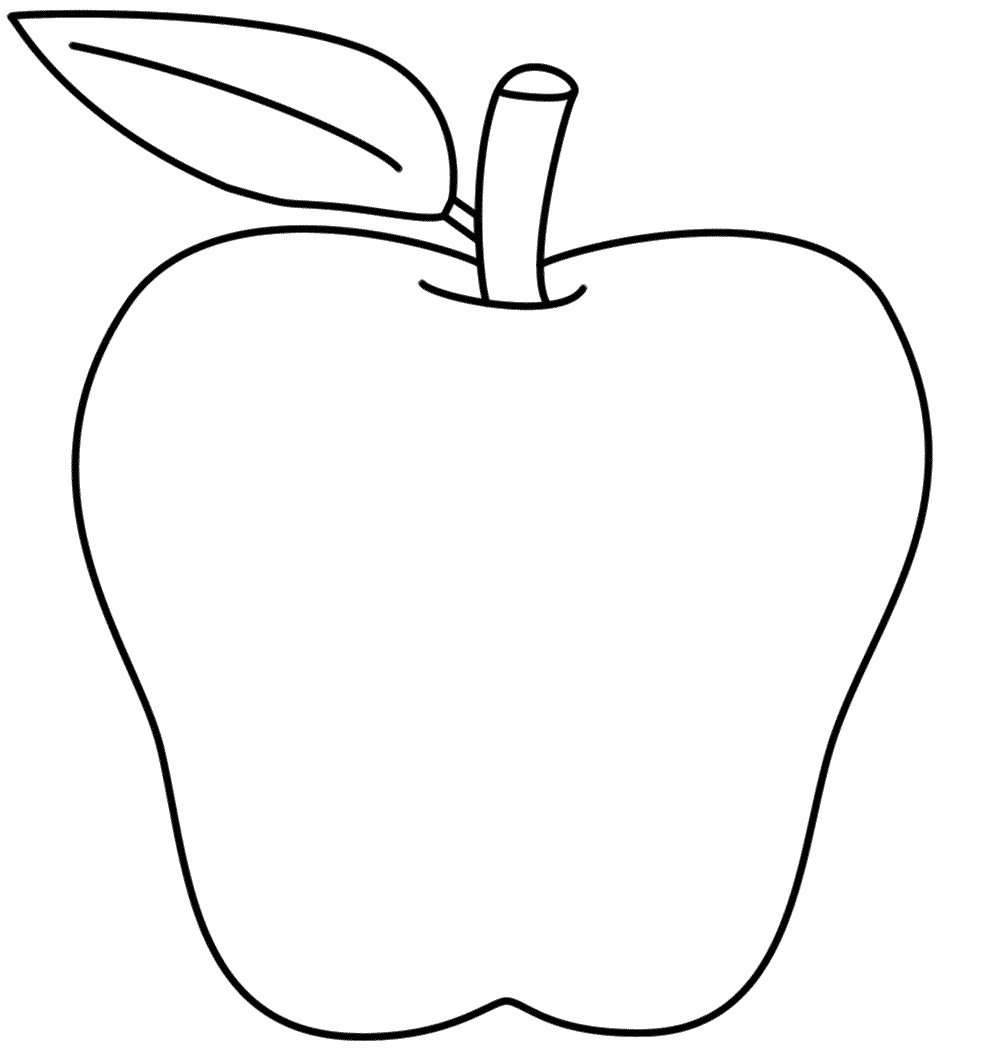
Important: Be sure to remember the password so you can turn Track Changes off when you’re ready to accept or reject the changes. Lock Track Changes with a password • On the Tools menu, click Protect Document. • Under Protection, check Protect document for and click Tracked changes • Next to Password, type a password and click OK. • Re-enter your password and click OK. While tracked changes are locked, you can’t turn off change tracking, and you can’t accept or reject changes. Unlock Track Changes • To unlock tracked changes, on the Tools menu, click Protect Document. • Under Protection, uncheck Protect document for, and enter your password and click OK.
After that, Track Changes will still be still on, but you'll be able to accept and reject changes. Turn off Track Changes On the Review tab, turn off Track Changes. Word stops marking up new changes—but all of the changes that were already tracked will still be in the document. If you want to, you can.
Important: You can save to any Windows Live OneDrive or to a server that has Microsoft Office SharePoint Server 2007 or Microsoft SharePoint Server 2010. To work with SharePoint in Office for Mac, you have to have Microsoft Office for Mac Home and Business 2011, Microsoft Office for Mac Academic 2011, or Microsoft Office for Mac Standard 2011. Turn tracked changes on or off When tracked changes are turned on, Word marks any changes that are made by any authors of the document. This is useful when you are collaborating with other authors because you can see which authors made a particular change. • Open the document that you want to edit.
• On the Review tab, under Tracking, click the Track Changes switch to turn on track changes. Tips: • Each reviewer's changes are displayed in a different color. If there are more than eight reviewers, colors are reused.
. • To assign a specific color to your own tracked changes, on the Word menu, click Preferences, and then under Output and Sharing, click Track Changes. In the Color boxes, select the color that you want. • The reviewer's name, the date and time that the change was made, and the kind of change that was made (for example, Deleted) also appear in the markup balloons for each change.
